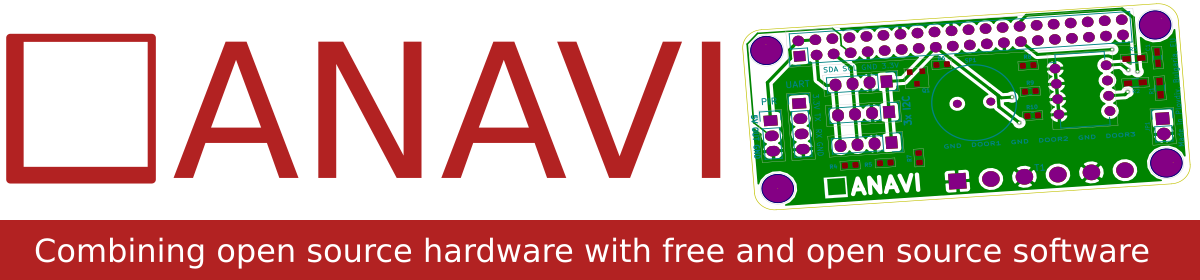On 29th June, we had the opportunity to present and demonstrate the ANAVI Info uHAT add-on board for Raspberry Pi and some of our other open source hardware gadgets at the Technical University of Berlin for an event called “Open Source Hardware: Tools and Collaborations for A Better (Product) Future”.


The event was organized by OPENNEXT. This is an organization that aims to bring together SMEs and makerspaces across the European Union (EU) to develop new hardware products based on open-source principles. The event brought together representatives of the Technical University Berlin, the Grenoble Institute of Technology, the University of Bath, the DDC – Danish Design Center, and many more organizations involved with open source software and hardware. Lukas Hartmann, the creator of the open source DIY laptop MNT Reform, was also a panel speaker at the event.

This event was a great opportunity to show off the ANAVI Info uHAT with a mini OLED I2C display attached to the top of a Raspberry Pi and controlled using a Python3 script with the luma.oled library. The source code is available in GitHub. In the meantime, we are also improving the ANAVI Info uHAT user’s manual which is also available in GitHub.
Last but not least, don’t forget to check and support the crowdfunding campaign for ANAVI Info uHAT at Crowd Supply.