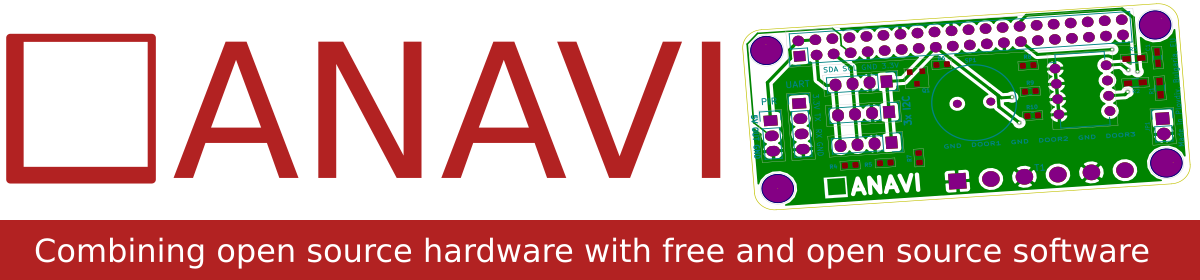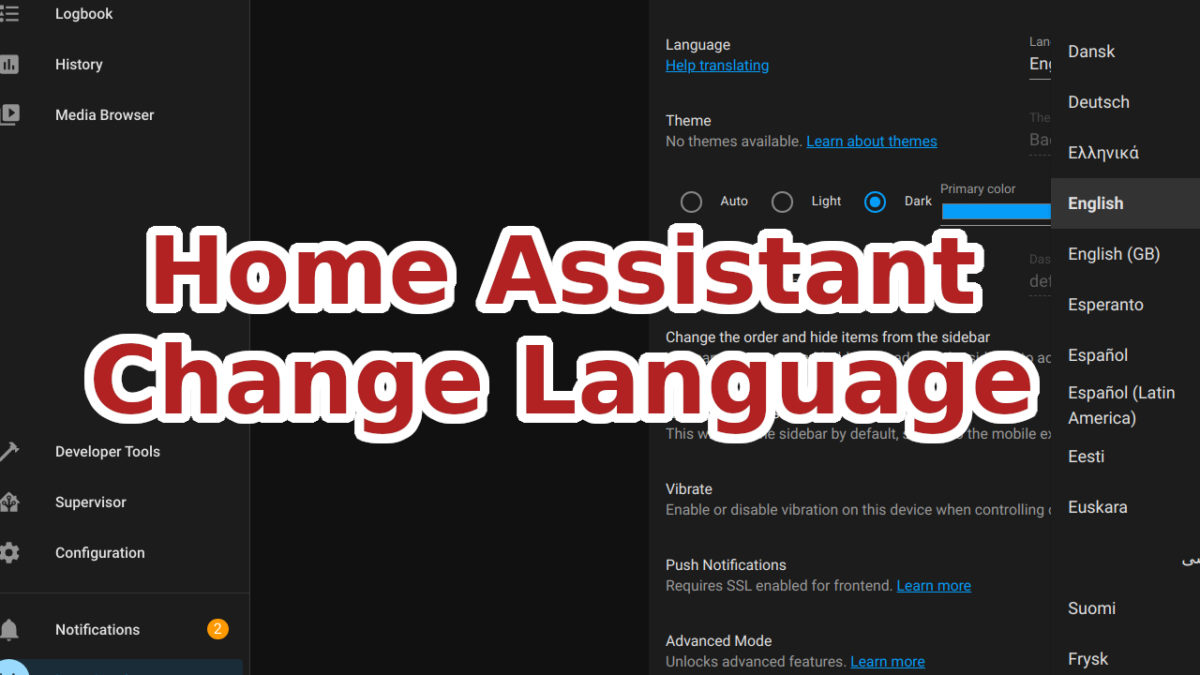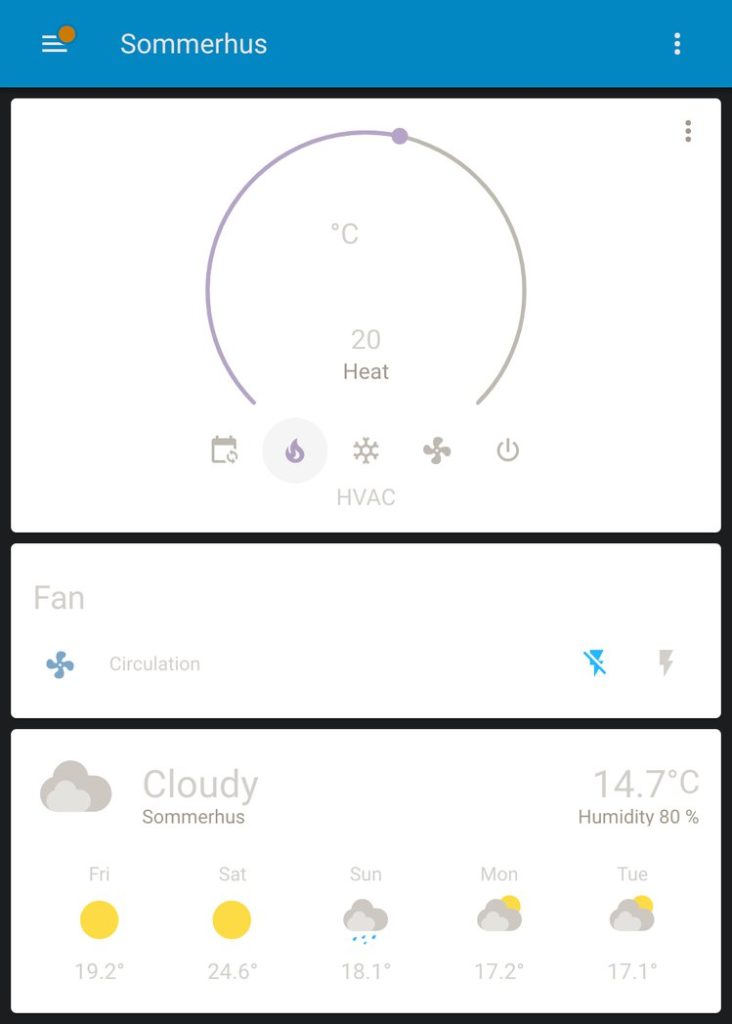Recently we shipped ANAVI Macro Pad 8 kits to Crowd Supply warehouse. Crowd Supply team will start shipping them to you soon to backers of the crowdfunding campaign. Furthermore kits will be available on sale at both Crowd Supply and Mouser.

ANAVI Macro Pad 8 is an open source, custom-programmable, mini 8-key mechanical keyboard. Fully compatible and running the popular Quantum Mechanical Keyboard (QMK) open source firmware.

ANAVI Macro Pad 8 is made in Plovdiv, Bulgaria, EU. Here we write with a Cyrillic alphabet so if you are wondering what is the strange looking text on the parcel’s red labels – it is the word for fragile in Bulgarian 🙂

Keep in mind ANAVI Macro Pad 8 is indeed fragile and please be gentle with the mini OLED display while assembling your kit.
USB to microUSB cable is not included in any of the kits. Pick a cable that suits you best or recycle a cable, for example from an old smartphone. Please be careful when plugging the cable and make sure it doesn’t bend as this may damage the microUSB connector on ANAVI Macro Pad 8.
Huge thanks to all people who supported the project by placing an order during the crowdfunding period at Crowd Supply. If you missed the crowdfunding campaign you can still order ANAVI Macro Pad 8 from our distributors right now!