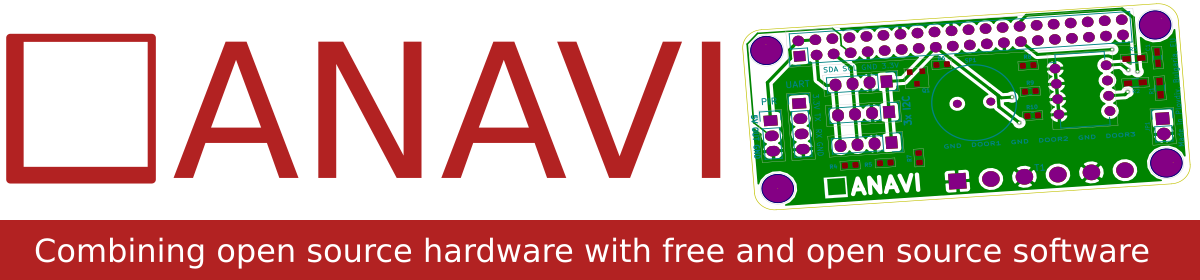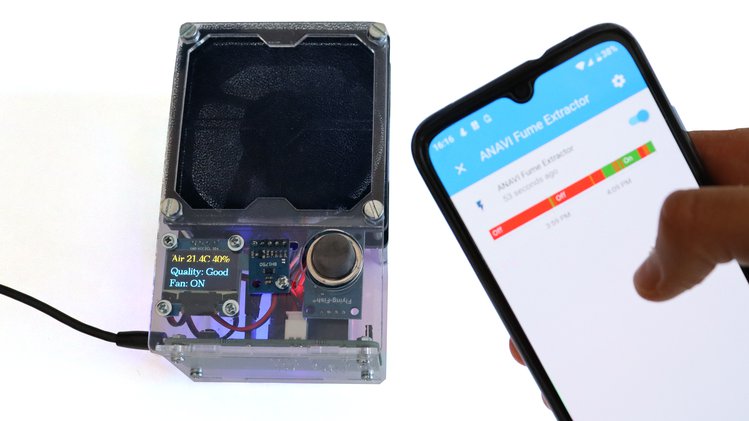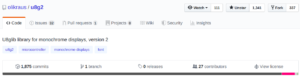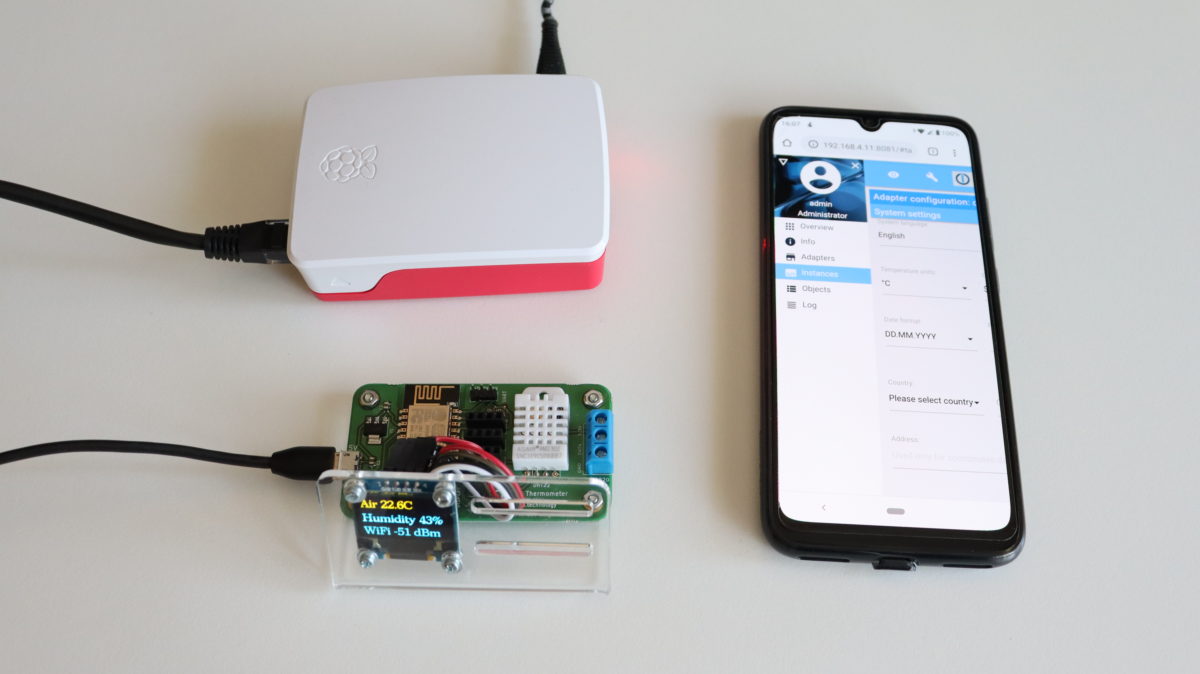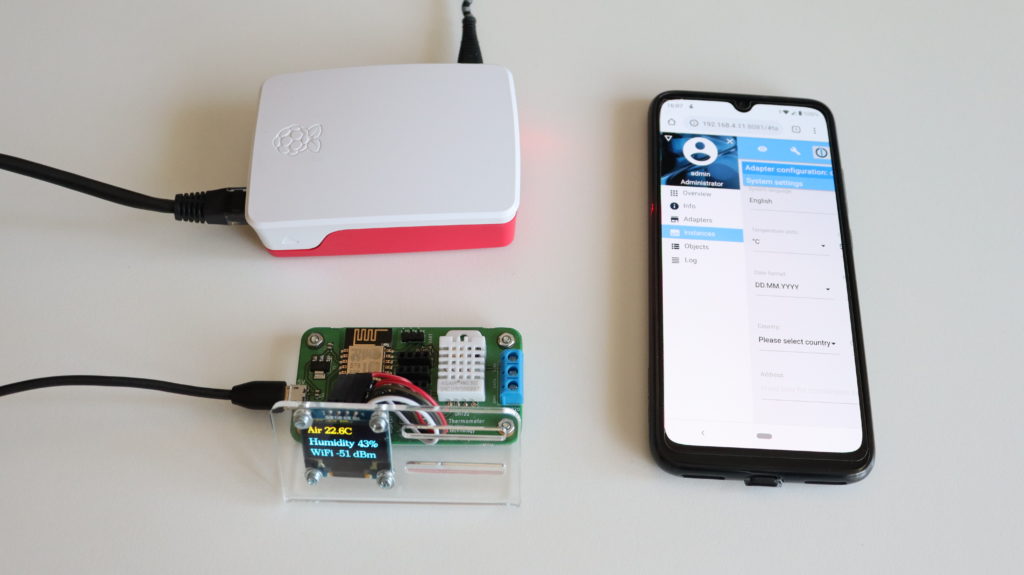ANAVI Macro Pad 8 is an open source, programmable, eight-key keypad with backlighting, underlighting, and OLED screen. Following the successful crowdfunding campaign we manufactured the printed circuit boards in a small local factory in Plovdiv, Bulgaria, EU. We would like to explain in detail the whole manufacturing process.

The fabrication includes a procedure called panelization which groups together a number of PCBs on a larger board called a “panel”. In the case of ANAVI Macro Pad 8 the “panel” contains 3 boards. All of them are gold plated through electrolytic nickel-gold process. Gold is very expensive, especially at the moment, but it is still worth it. Gold-plated PCBs have excellent quality with high hardness, wear and oxidation resistance.

Sourcing parts in the COVID-19 time is a challenge but we work with trusted and reliable suppliers. We bought Microchip ATmega32U4 microcontrollers from Mouser. They arrived from the warehouse in Texas, USA. Each microcontroller is with TQFP-44 package that requires surface mount technology (SMT). The local factory has already assembled them alongside with all other SMT components.

The assembly of Gateron red mechanical switches and the red 3mm LEDs for all developer kits requires through-hole technology, a.k.a. manual soldering. This is a time consuming process. To simplify the work and to keep the mechanical switches on their places we created this plate that matches the size of the panels.

There are special holes on each mechanical switch for the 3mm LED. After soldering all of them, the leads of the LEDs have to be cut from the back side of the panel.

After all these steps, testing and packaging the developer kit will not require any soldering. However, people who enjoy soldering like me can order a maker kit and experiment with various mechanical switches and 3mm LEDs with different colors. Furthermore, the maker kit allows to perform a hot-swap upgrade as explained in the previous post.

After burning a the same bootloader as in Arduino Leonardo, flashing the open source QMK firmware and testing our mechanical keyboards are ready for packaging!